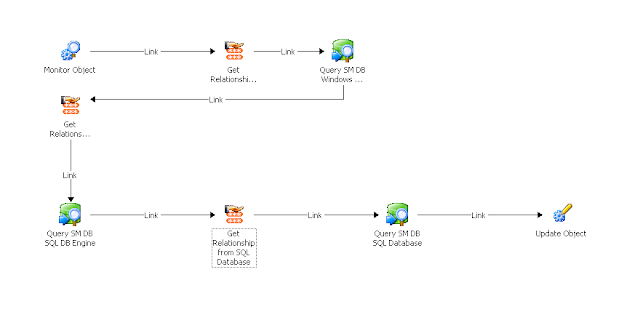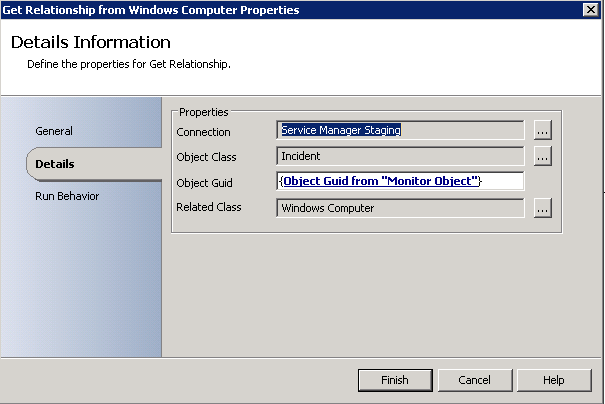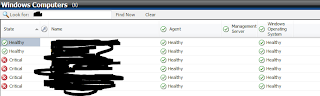if you have quest's qmx xtensions for vmware monitoring, it's easy to get that information into service manager so you can report on those components.
once the scom ci connector is setup, you'll need to import the sealed eXcSoftware.nonWindows MP (mine is version 7.0.0.23). once that is imported you'll need to import the Network Device Library MP. once that is imported you can then import the unsealed QMX.VMWare MP (mine is version 7.0.0.19).
they must be done in this order.
once the MPs are imported, you'll need to allow those classes:
add-scsmallowlistclass -ClassName eXcSoftware.nonWindows.WindowsProxyComputer
add-scsmallowlistclass -ClassName eXcSoftware.nonWindows.nonWindowsObject
add-scsmallowlistclass -ClassName eXcSoftware.nonWindows.nonWindowsObject.AVAILABILITY
add-scsmallowlistclass -ClassName eXcSoftware.nonWindows.nonWindowsObject.CONFIGURATION
add-scsmallowlistclass -ClassName eXcSoftware.nonWindows.nonWindowsObject.CPU
add-scsmallowlistclass -ClassName eXcSoftware.nonWindows.nonWindowsObject.DISK
add-scsmallowlistclass -ClassName eXcSoftware.nonWindows.nonWindowsObject.FAN
add-scsmallowlistclass -ClassName eXcSoftware.nonWindows.nonWindowsObject.MEMORY
add-scsmallowlistclass -ClassName eXcSoftware.nonWindows.nonWindowsObject.NETWORK
add-scsmallowlistclass -ClassName eXcSoftware.nonWindows.nonWindowsObject.POWER
add-scsmallowlistclass -ClassName eXcSoftware.nonWindows.nonWindowsObject.PROCESS
add-scsmallowlistclass -ClassName eXcSoftware.nonWindows.nonWindowsObject.SECURITY
add-scsmallowlistclass -ClassName QMX_Monitor_VMWare_OpsMgrMP.Group
open the scom ci connector > click on management packs and refresh. type in your account password for the connector and eXcSoftware.nonWindows and QMX_Monitor_VMWare_OpsMgrMP should now show up. put a checkbox next to those and click 'ok'.
keep in mind, if you use the free version of QMX for VMware then ONLY your vCenter host will show up (not the ESX hosts or guests). in my case i'm also monitoring some IronPort's so those show up as well. if you want all the ESX hosts to show up then you need to get paid licenses for EACH ESX host ~ costly.